OpenVPN Access Server is a full featured SSL VPN software solution that integrates OpenVPN server capabilities, enterprise management capabilities, simplified OpenVPN Connect UI, and OpenVPN Client software packages that accommodate Windows, MAC, and Linux, mobile OS (Android and iOS) environments. It is available only for Windows and is compatible with OpenVPN Access Server. It is a very good client to use as it has a very good GUI (Graphical User Interface) that offers the ability to import connection profiles directly from the Access Server, and it can support multiple simultaneous OpenVPN tunnel connections as well.
Openvpn Access Server Windows 6
A machine dedicated to running the VPN (This can be a server hosted somewhere or just a PC in your lounge)
Static IP for the server (I used 192.168.0.3 assigned by my router)
Your chosen port forwarded for the VPN to work (I have a garbage Virgin router, but it still lets me port forward. I used port 443 since it's not usually blocked on things like corporate networks)
Static external IP or dynamic DNS (I use ChangeIP for mine since it's free)
Download from the official site (You will want the Windows installer)
Click 'Install' when prompted to install the TAP driver
Open CMD as admin and paste these commands in
When notepad opens, change the following:
You can also change the certificate fields. These don't matter too much, so you can put whatever you want in them. I chose to put my DDNS in mine for example:
Save and close the notepad file
Next, run these commands:
Press enter through 'build-ca.bat' apart from these fields. Enter 'ca' without the quotation marks for these

Next we want to build the server key. Run the below command
Like above, set the 'common name' and 'name' for this as 'server'
Press enter through the rest and enter 'y' for signing and committing the cert
Next we need to make a certificate for each client. In my case my only client is my android phone, so I just made the one and called it 'Client'. You can replace this with a friendly name if you want
Again, set the 'common name' and 'name' for this as your client's name
Press enter through the rest and enter 'y' for signing and committing the cert
In the CMD window, run
This will generate 'dh1024.pem' in the config folder
Run these commands to generate ta.key (More info about this can be found here)
Run the below commands to move the files you generated for the server to the config folder for it to run
Openvpn Access Server Windows 10
Run these commands to prep your client and server .ovpn files
Run this command to open 'server.ovpn' in notepad++
If you want to run OpenVPN on a different port, make sure to forward that port on your router and modify it in the 'server.ovpn' file
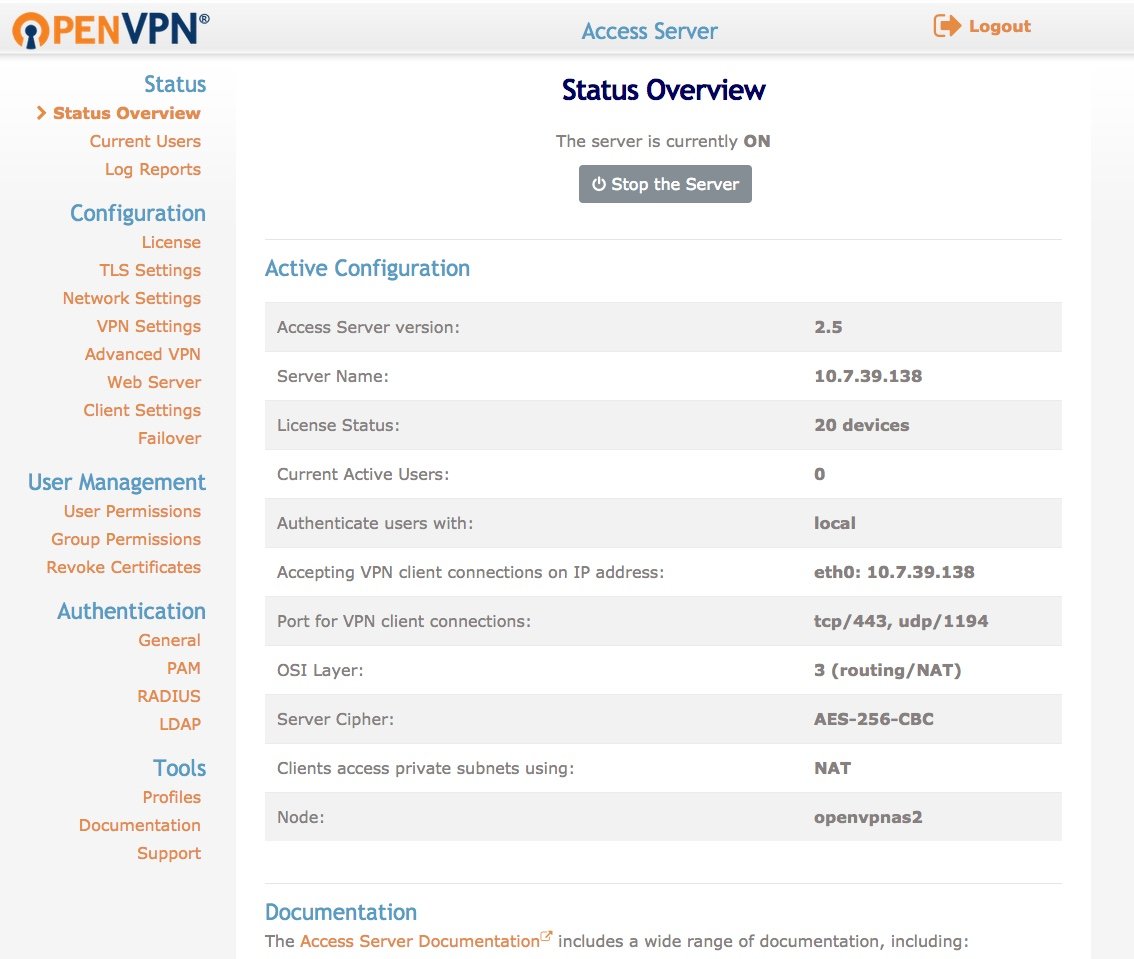
Run these commands to open up all of your certs and keys in Notepad++
Replace 'example.ddns.us 443' with whatever your DDNS address or static IP is and the port you're using
Now go through each crt and key file, replacing 'X here' with the keys (This is so that the data from the files is in the 1 .ovpn file. This is better for cross device compatibility)
Save 'your-device-name-here.ovpn'
You can now copy 'your-device-name-here.ovpn' to whatever device you're using. I copied mine to my Android phone using Google Drive (If you're using Android, install the OpenVPN Connect app)
This next part makes it so that your VPN sends all traffic through it
Open 'regedit' and paste this text into the top address bar
Double click 'IPEnabledRouter' and enter the value data as '1'
Now open 'run' and enter 'services.msc'
Find 'Routing and Remote Access', right click it, go into properties and change the 'Startup type' to 'Automatic'
Now find 'OpenVPNService', right click it, go into properties and change the 'Startup type' to 'Automatic'
Now go into Control Panel and navigate to 'Network and Sharing Center' then click 'Change Adapter Settings' on the left
Find the adapter that has 'TAP' underneath it, then rename that adapter to 'TAP'
Right click on your adapter that has an internet connection and go to 'properties'
Select 'Sharing' at the top and check the box for 'Allow other network users to connect...'
From here, that should be it. You may need to reboot your server for it to work
I tested mine by switching my phone to 4G and connecting to the VPN using the 'Client.OVPN' I generated
I only got this working yesterday, so I can confirm it works on my 4G but not on other wireless networks
You can find out if it works easily by Googling your IP, then connecting the VPN and Googling it again

Please drop a comment below if you'd like any help