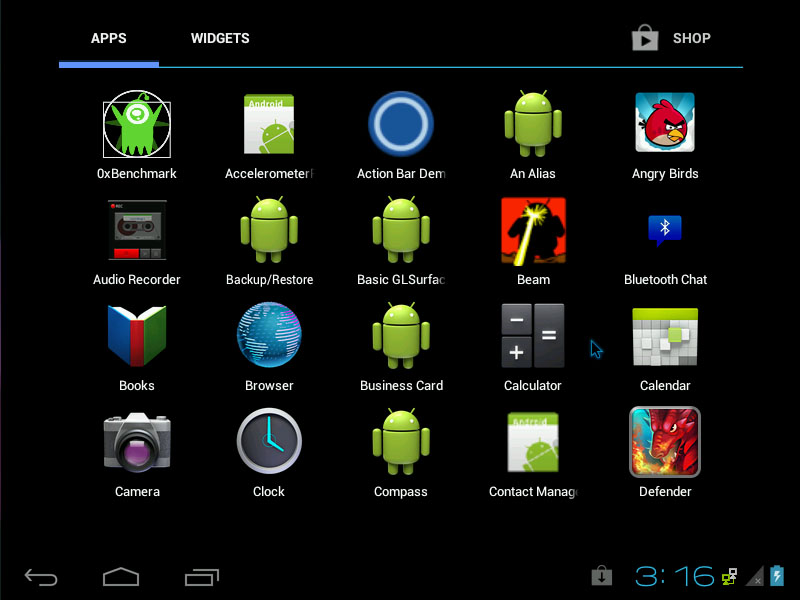
After releasing Android Oreo from Google. Now by chie-wing, Android Oreo x86 ISO has launched its stable version for Windows computers and laptops. Now you can download this Android Oreo for PC and install it on your computer or laptop. And running two operating systems in the same computer at a time.
All files will be installed to the /android-8.1-rc1/ subdirectory and boot entries will be added to grub2 menu. Reboot and choose android-x86 item from the menu to boot Android-x86. Alternatively, you can launch Android-x86 in a QEMU virtual machine by the installed qemu-android script.
Download - Android x86 Oreo 8.0 ISO image Working WIFI Connection for PC. Recently Android x86 ORG release developing Oreo R1 based Operating System for users. And this time all bugs fixed and it will more stable for your PC with working games and Play Store. Selection File type icon File name Description Size Revision Time User; Ċ: 15-72-1-PB.pdf View Download: paper published by the Indian Journal of Free Software and Free Knowledge under the creative common license, This is an example of what people could do using android-x68.
You can run Android Oreo for PC and Windows with the help of Dual Boot option. I had installed Android Oreo in the Lenovo Flex 10 laptop. Which is a touch screen laptop and is running on Windows 8 operating system. This laptop have low configuration for example 2 GB of RAM and Pentium Processor, Due to this reason I could not use it as much as I wanted.
Android-x86 has became more trouble than it’s worth, with MacOS taking it’s place in virtualization and worth. I run into problems with Android-x86 which was designed to be open source, while now, not too many buildsare even going past the command line “x8664:/ #”. Download android-x86 for free. A project to bring Android to the x86 platform. I agree to receive these communications from SourceForge.net via the means.
Contents
- What’s new in Android Oreo 8.1 ISO
- How to Install Android Oreo for PC
- Make Bootable Pen Drive
What’s new in Android Oreo 8.1 ISO
- Now works for both 32-bit and 64-bit processors, which was previously available for only 32-bit processors Android Oreo for PCcomputers and laptops.
- Now you can run Android on UEFI PC, which was previously only available for BIOS.
- Drivers now work on all computers and laptops such as WIFI, Bluetooth, Sound, Camera and Ethernet Cable.
- Any USB hard disk, Pen Drive or any memory card can be run on Android OREO
- Now you get the Play store installed on Android oreo, which you can run with the help of a GMAIL ID.
What things will be needed to Run Android Oreo 8.1 on a computer?
- In the partition of any hard disk you want to install Android, then that partition should have at least 10GB of space.
- You should have a pen drive with a space of at least 4GB
- Download Rufus for making a bootable Pen Drive
- You need to Download Android Oreo 8.1 ISO, which you will install inside the pen drive with the help of Rufus. Download First Stable Android 8.1 ISO for your PC.
How to Install Android Oreo for PC
Download Rufus and ISO
Step 1. First of all, you need Rufus and Android Oreo 8.1 ISO files to install Android on a computer. You can download it from the above link and if you have already downloaded it, you can move to the next step.
Step 2. Now you have to first install Android OREO in pen drive with the help of Rufus. So first connect the pen drive to the computer. Now start Rufus software on your computer
Make Bootable Pen Drive
Step 3. Now by clicking on the Select button you have to select the Android OREO iso file that you downloaded. Once the ISO file is selected, click on the Start button from the bottom button. After clicking on the Start button, the file will be copied to the pen drive. Once the file has been copied, then you exit the Rufus.
Step 4. Now have to shutdown the computer but do not remove the pen drive from the computer.

Boot Your PC using Pen Drive
Step 5. Once the computer is completely shutdown. Now you have to boot the computer from the pen drive the same way we boot to install Windows. You can boot the pen drive directly by changing the boot option by going to the BIOS settings. And when the computer starts, directly you can boot from the pen drive by pressing the boot menu button. F2 key for Lenovo laptops and F9 key for HP laptops.
Step 6. Once you boot from the pen drive, you will see a blue page with four options on the screen. You have to select Last option Install Android-x86 to hard disk.
Step 7. Now you will get lots of hard disk partitions on the screen. You have to leave the above two partitions and select the other partitions you want to install android.
Step 8. Make Dual Boot with Windows and Android. You will now have some prompt message shows, as shown in the screenshot below. First of all, the EFI GRUB bootloader will show a prompt which you have to skip.
Install Android Oreo Grub Bootloader for Dual Boot
Step 9. Next, the prompts will come on your screen Do you want to install the GRUB bootloader, you have to do it yes.
Step 10. Again, Prompts will come on your screen Do you want to create a boot item for Windows, Just Select Yes.
Step 11. Another Prompt will show, Do you want to Install system directory as Read-Write. Just select Yes.
Step 12. Now a new prompt will come “Are you sure to create the image?” You have to press the Yes button and in the data size, write 2048MB size and press Enter.
Step 13. Now you will receive the last prompt that will ask you and run android and restart. If you want to start Android now, select the option of Run Android or select the restart option to restart your computer.
Now Android Oreo for PC is gladly installed on you computer and laptop. Whenever you start the computer you will have two option shows on the screen, Android and Windows. If you have to run Android Oreo for PC, then select Android and if you want to run Windows then select Windows. We have written a new article that will help you to experience Face Lock in the old Android Phone. If you like this article then you can share it.
Live Android Iso Download
Android Oreo 8.1 RC1 was recently released under the Android-x86 project by Chih-Wei Huang. You can now download the latest Android 8.1 Oreo ISO and install it on your Windows PC and dual boot Windows 10+Android 8.1 Oreo. I have installed it on an older laptop from Lenovo – S210 Touch. Yes, it’s a touchscreen laptop that I own. It is powered by a dual-core 3rd generation Intel Intel® Celeron® Processor 1000 Series processor (1067U) and only 2GB RAM. So it’s a fairly old device but it runs Android oreo just fine.
The machine was useless but after installing Android Oreo, the laptop seems to blessed with new life and I can keep using it for blogging and writing posts. Being lightweight, it boots quickly, more because my laptop has a Samsung 750 EVO SSD. Anyways, let’s get begin installing Android Oreo 8.1 on our Windows PC. In case you are interested in CyanogenMod 14.1, you can install it on your PC. I recently posted a HowTo guide on this, so do checkout – How to Install Android 7.1 or CynogenMod 14.1 (CM 14.1) on Windows PC/Laptop
Installing Android 8.1 Oreo on Windows Laptop or Desktop
Before installation, let’s have a look at what has been updated in the 8.1-rc1 release of Androidx86.
- Android Oreo x86 now supports both 64-bit and 32-bit kernel and userspace.
- Supports OpenGL ES 3.x hardware acceleration for Intel/AMD/Nvidia, VMware and QEMU(virgl) by Mesa 18.1.2.
- Supports OpenGL ES 2.0 via SwiftShader for software rendering on unsupported GPU devices.
- Support hardware accelerated codecs on devices with Intel HD & G45 graphics family.
- Support secure booting from UEFI and installing to UEFI disk.
- A text-based GUI installer.
- Add theme support to GRUB-EFI.
- Supports Multi-touch (up to 5 points via my Laptop’s trackpad. Up to 10 points Multi-Touch if you have a TouchScreen Laptop), Audio, Wifi, Bluetooth, Sensors, Camera and Ethernet (DHCP only).
- Auto-mount external USB drive and SDcard.
- Add Taskbar as an alternative launcher which puts a start menu and recent apps tray on top of your screen and supports freeform window mode.
- Enable ForceDefaultOrientation on devices without known sensors. Portrait apps can run in a landscape device without rotating the screen.
- Support arm arch apps via the native bridge mechanism. ( Goto Settings> Android-x86 to configure options)
Step 1. Things You will Need
- USB flash drive or a bootable CD/DVD drive
- Ensure there is sufficiently free hard disk space on the computer/laptop on which you want to install Android-x86 OS
- Download the Android 8.1 Oreo ISO and save it on your PC
- Download Rufus app
Step 2. Installing Android Oreo 8.1 on Windows PC

Techposts.org warns its readers that I or TechPosts.org can’t be held responsible for any damage to your system during or after Android-x86 software installation. Users are advised to proceed at their own risk.
Step 1. First, download the Android Oreo 8.1 ISO file for your system. Links are given above.
Android X86 4.4 Iso Download
Step 2. Create an Installation disc. To do so download the tool like Rufus or Unetbootin. Then choose the USB drive (prefer using a 3.0 Pen Drive or USB thumb drive 2 GB at least). Choose the Android-x86 ISO file you downloaded in Step 1. and hit “Start”.
Step 3. Once the writing process is complete. Restart your PC and Choose USB a bootable drive from BIOS setting. Alternatively, you can press F9 continuously to select USB as a bootable drive.
Step 4. Once you boot using the USB drive, you will see a page with Options to either Run Android live or Install it on your system’s hard disk drive. You can choose any option depending upon your choice.
Step 5. If you choose to run the live CD, any changes made while using Android OS will not be saved. But if you install Android x86 Marshmallow R2 update on system’s (PC or Laptop’s) hard disk drive(HDD), then any changes you will make will be saved for future.
WARNING: Please be aware, do not format you system’s HDD as it will delete all the data including OS from HDD without any warning. If you want to install in system’s HDD, choose “Do not Format” option and proceed further with the installation wizard.
Step 6: Now, You will get a few prompts messages pertaining to the installation of GRUB Bootloader. Make sure to allow it.
Step 7: Now, another prompt message will ask you to make system /r/w. Hit Yes on this as well, especially if you’d like to modify your Android x86 installation later.
Step 8: After that, you will get another prompt to install virtual SD card. Use 2048 MB for space, as that’s the maximum supported.
AFTER INSTALLING Android Oreo 8.1 ON PC
Once the installation is finished, just restart your PC and choose Android to boot Android OS. Complete the first setup wizard and you are good to go. You can follow this tutorail on How to Install Android Remix OS on Windows Laptop or PCfor stable and Desktop like experience.
Follow the video guide to install Android OS:
The process of installing Android 8.1 is same as of Android 5.1 which is shown in the following video. The only difference is that you need Android 8.1 ISO instead of Android 5.1. So follow this guide to install Android 8.1 Oreo OS on PC if you find instructions difficult to follow.
Let us know if you face any issue or problem while installing Android 8.1 Oreo on your Windows Laptop or PC. We will respond you ASAP.