If you have an eBook reader it’s likely you already have a collection of eBooks you sync to your reader from your home computer. What if you’re away from home or not sitting at your computer? Learn how to download books from your personal collection anywhere in the world (or just from your backyard).
You have an eBook reader, you have an eBook collection, and when you remember to sync your books to the collection on your computer everything is rosy. What about when you forget or when the syncing process for your device is a bit of a hassle? (We’re looking at you, iPad.) Today we’re going to show you how to download eBooks to your eBook reader from anywhere in the world using a cross-platform solution.
Elibsrv - a light OPDS library server for EPUB and PDF ebooks. And you keep your EPUB ebooks in /srv/ebooks, and you store your configuration file in /etc/elibsrv. COPS, opensource ebook library server. COPS can also be based on Dropbox, Owncloud, to simplify your ebooks management and cherry on the top, COPS is multilingual (15+). Here is a HTML demo and a here is the feed for your ebook reader. Interested to give it a try, here is how to install it. The essential feature in your eBook reader or eBook application is the ability to access the web and download books. We’ll be demonstrating Calibre server access with the iPad running eBook reader software Stanza and the Kindle using the experimental Kindle web browser. Let’s look at the iPad first. Install Stanza on your iPad and open it up. The Calibre eBook management software makes it easy to set up an eBook server on a Raspberry Pi 3, even in low-connectivity areas. 27 Jun 2017 Don Watkins (Community Moderator) Feed 453.
What You’ll Need
You’ll need a couple things to make this books-at-a-distance trick work. Make sure you have:
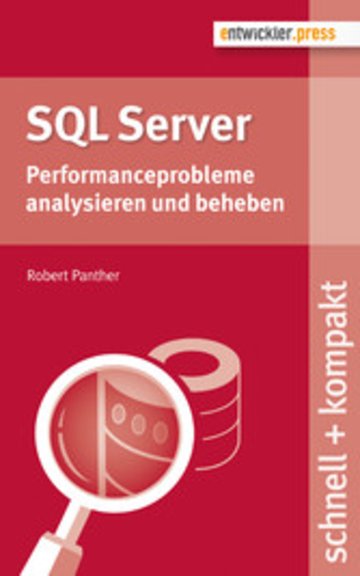
- A Windows, Mac, or Linux PC with access to your eBook library.
- An always on internet connection
- An eBook reader or eBook application on a portable device that can access the web or remote collection—such as the Kindle, iPad/iPhone, rooted Nook, or Android device.
- A copy of open-source and cross-platform eBook management tool Calibre.
If you’ve never used Calibre before you’re missing out. It’s one of the most robust eBook management tools around and it syncs with dozens of eBook readers and applications. We’re not going to dig into the installation and setup in this tutorial (we assure you it’s simple), but we will point you in the direction of their introductory video and the Calibre User Manual. While you’re at it check out our guides using Calibre to convert PDF eBooks to ePub and Word documents to ePub.
Setting Up Calibre for Network Sharing
At this point we’re assuming you’ve installed Calibre and added a few books to it either manually or by pointing it at your eBook directory. Calibre is a great tool for direct syncing when you’re right in front of the computer with your eBook reader but we’re going to make things wireless for anywhere-you-want access to your Library.
It’s worth noting that this isn’t a synchronization hack. When you’re done you’ll be able to download our books anywhere you have internet access through your compatible eBook reader– but you can’t send them from the eBook reader back to your collection.
Click on Preferences (the gears icon at the end of the toolbar) and then on Share Over the Net in the sharing section. You should see a screen that looks like the one below:
Take a moment to customize the port, username, and password as you see fit. Since we had another application using the 8080 port we switched ours to 2600. Make sure to add a password (unless you want to make your book collection public). Check “Run server automatically on startup” and then click “Start Server”.
At this point you’ll likely need to set up an exception in your local computer firewall and your router firewall (or both) in order to access your eBook collection when away from your private network. Check out this guide to adding exceptions to the Windows firewall and the portion of this streaming music guide about port forwarding to see how to configure your computer and router to allow outside access.
Accessing Your eBook Collection on your eBook Reader
Once you have the Calibre server up and running it’s just a matter of accessing it from your eBook reader. The essential feature in your eBook reader or eBook application is the ability to access the web and download books. We’ll be demonstrating Calibre server access with the iPad running eBook reader software Stanza and the Kindle using the experimental Kindle web browser. Let’s look at the iPad first.
Install Stanza on your iPad and open it up. You’ll see the two books that came with the app: Alice’s Adventures in Wonderland and a welcome guide from the Stanza team. The reading list is a little sparse; let’s load it up from our personal collection.
Click on the “Get Books” icon at the bottom of the interface. Stanza will search your local network to see if there is a computer sharing books. If it doesn’t find your computer, it’s no big deal. We’ll add both the private and public face of your books server manually.
Click on the + symbol in the upper right corner. Let’s enter the local information first, when you’re in your house or backyard you’ll want to connect directly to the Wi-Fi instead of routing your book downloads through the greater (and slower) internet. Enter the name and URL of the computer on the local network hosting your books. In our case we enter Win7Desk, to remind us which machine the books are on, and the internal IP address followed by the port number:
Repeat this process for the public face of your book server. Substitute the external IP for your internal IP address and the port you assigned during the port forwarding setup on your router.
Once you have both servers logged into Stanza it’s time to test the connections. Click on the local network connection first to make sure Calibre is working as it should. After you’ve established that the local book transfer works, test access from the internet. Let’s download a book over the local Wi-Fi network first. Click on your local connection, then select how you want to view the books. We’re going to look at them sorted by title.
Click on a book for more information and then click Download to grab a copy for your eBook reader. The information you see here (title, summary, tags, author) is all provided via Calibre; if you want detailed summaries make sure that you’ve updated your library in Calibre and all the books have a full compliment of supplemental information.
Once you’ve downloaded some books it’s time to return to the Library screen and check out the results—it’s looking a little less Spartan on the reading list now.
Success! We’ve downloaded a book for our eBook reader without a cable or even a moderate proximity to our computer.
Accessing your eBook library remotely on the Kindle and other simple eBook readers isn’t quite the experience it is when using a full color tablet like the iPad but it works. To access your library from the Kindle click on Menu –> Experimental –> Launch Web Browser and key in the IP and port number of your Calibre server. Make sure to bookmark it immediately, typing numbers in on the Kindle is extremely tedious.
The interface on the Kindle is significantly more Spartan than that on the iPad using Stanza. You can search for books, change the sort order, scroll down through your collection, and download books by clicking on the format button next to them. It’s worth noting that the Kindle can only download .MOBI. AZW, .PRC, and .TXT files so if you want remote access you’ll need to convert any other formats, such as .EPUB, ahead of time.
The process for other eBook readers that have web browsers is similar to that of the Kindle—a simple web-based interface where you can download device-appropriate formats.
Even if your eBook reader requires you use an application to sync or manually transfer them over a USB connection the Calibre server can still help you out. You’ll just need to borrow a friend’s computer on vacation and access the Calibre server with a traditional desktop web browser to grab the files before transferring them to your eBook reader. It’s not as awesome as doing it with the server-to-device model but it’s better than not having any access to your books at all.

Ebook Server Software Online
Have experience with Calibre and remote eBook access? Have another solution to the eBook access-at-a-distance problem? Share your tips and tricks with your fellow readers in the comments.
READ NEXTTop Server Software
- › Just Bought a Mac? 14 Essential Apps You Should Install
- › Why You Should Sign In With Google, Facebook, or Apple
- › A New Wireless Standard: What Is Amazon Sidewalk?
- › How to Use Text Editing Gestures on Your iPhone and iPad
- › Windows 10’s BitLocker Encryption No Longer Trusts Your SSD