Gpedit.msc is not included with or compatible with home versions of Windows 7. This is by design. If you more fully explain the problems you are having with Chrome someone should be able to help with that. Mar 10, 2017 Windows 10 cannot find gpedit.msc Hi Guys I have just got windows 10 and I am trying to activate the action centre but it seems I don't have gpedit.msc, I upgraded from 8.1. I have just got my Windows 8.1 upgraded to Windows 10 through Microsoft’s worldwide upgrade launch. Earlier in my Win 8.1 I was able to setup a Local Guest Account on my computer, however with the upgrade to Win 10 I seem to have lost that functionality.
GPEdit.msc or Group Policy Editor is a configuration manager for Windows which makes it easier to configure Windows settings. Instead of going through Windows Registry, the user can configure different aspects of the Windows Operating System through a group policy editor.
One of the very main differences between Windows 10 Pro edition and Windows 10 Home edition is the networking management capabilities. The other differences include the exclusion of Remote Desktop and Group Policy Editor for Windows 10 Home Edition. In fact, the Group Policy Editor is not available in any Home or Starter edition of Windows, be it Windows XP, Windows 7, Windows 8.1 or Windows 10.
This is a serious drawback as we need the group policies even for managing settings of the local computer. The group policy is better than changing the settings through Windows Registry which is much riskier. Most of the group policy settings can be reverted easily while Registry editing can have adverse effects on the system.
In this article, we will guide you to install the Group Policy Editor for Windows 10 Home edition. This method can be used in Windows 7 and Windows 8 too.
Quick Summary
- 1 Method #1: Enable Group Policy Editor using GPEdit Installer
Method #1: Enable Group Policy Editor using GPEdit Installer
Since the Group Policy Editor is not included in Windows 10 by default, we will need to download the editor first. You may download it from the below-mentioned download link.
Download GPEdit.msc Installer (854.7 KiB, 110,022 hits)
Alternative download link
This is a simple setup file which when run will install and configure the Group Policy Editor in your Windows Home system.
Installing gpedit.msc correctly
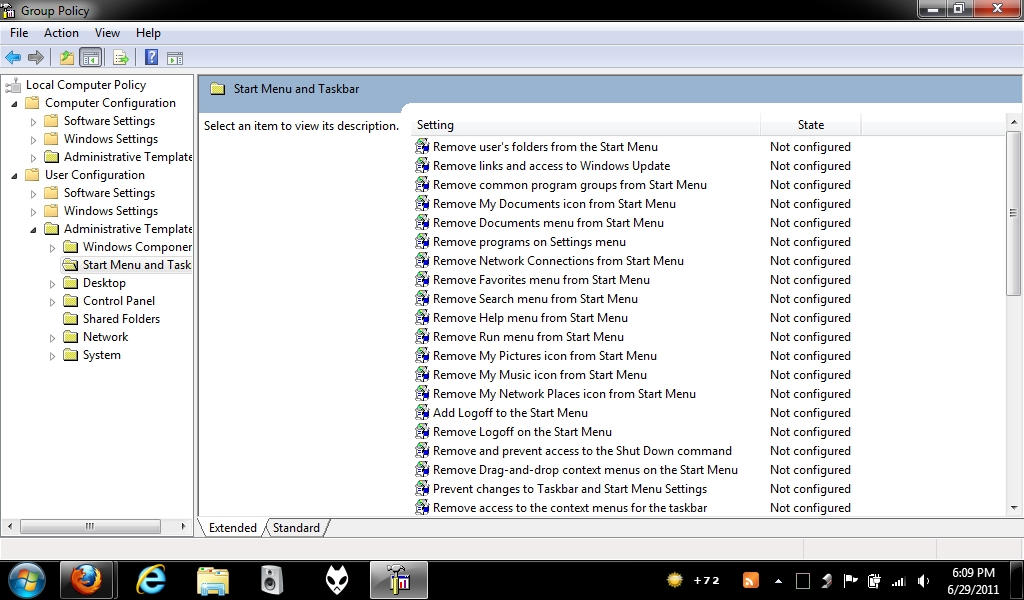
If you have 32-bit Windows (x86) then the setup should install smoothly without any problems and you should be able to access the Group Policy Editor through the Microsoft Management Console by going to Run –> gpedit.msc. But if you have 64-bit Windows (x64) then you will need some extra steps after running the installer. Follow the steps below after running the installer:
- Go to C:WindowsSysWOW64 folder
- Copy the following folders and files from C:WindowsSysWOW64 to C:WindowsSystem32
“GroupPolicy“, “GroupPolicyUsers” and gpedit.msc.
This will make sure that you can run the editor from the Run dialog.
Solving common problems running gpedit.msc
In case you are getting “MMC could not create the snap-in” error message while starting gpedit.msc, you may follow the steps below for the solution:
- Go to C:WindowsTempgpedit folder and make sure it exists.
- Download the following zip file and unzip it to C:WindowsTempgpedit. This should replace two files x86.bat and x64.bat.
gpedit-temp-files-x86x64 (1.3 KiB, 34,375 hits)
- Now run x86.bat if you are running 32-bit Operating System and x64.bat if you are running 64-bit Windows 10. Make sure you are running the batch files as Administrator.
After following the above-mentioned steps, you should have a working Group Policy Editor in Windows 10 Home edition. In case of any confusion or problem, you are always encouraged to discuss by commenting below.
Method #2: Enable GPEdit.msc using PowerShell script
If the above method doesn’t work, then you should try this method as it is much simpler and easier to implement. Follow the steps below to enable group policy editor in Windows 10 Home:
- Download GPEdit Enabler script from below link:
GPEdit Enabler for Windows 10 Home Edition (386 bytes, 93,864 hits)
This is a simple PowerShell script which will install the disabled Group Policy features in Windows 10 Home edition. - Right-click the downloaded gpedit-enabler.bat file and select Run as Administrator.
- This will start the installation process. It may take some time depending upon your system performance. When the process is finished, press any key to close the command prompt window.
- Now to go Run –> gpedit.msc. This should open group policy editor on your Home edition of Windows.
- Although a restart is not required, if the policies are not working, you should restart the computer once.
Add Gpedit.msc Windows 7
Some people complain that although this method enabled the group policy editor, most of the settings don’t work in Home edition. If both the methods fail in your case, you should probably try out the third method discussed below.
Method #3: Using Policy Plus
Policy Plus is a third-party app and an alternative to the built-in Group Policy editor. Its interface is very similar to GPEdit. One major benefit of using Policy Plus is that it comes with a search function where you can search for your required policies.
- Download Policy Plus from the below-given link:
Policy Plus (10.3 KiB, 11,341 hits)
- Run Policy-Plus.exe. It is a portable app so it will open immediately. You can make changes to the policies exactly how you do it in Windows built-in group policy editor.
Hopefully, these methods will help you enable gpedit.msc on your system. Your experience and comments are highly appreciated.
The Group Policy Editor gpedit.msc is only available in Professional and Enterprise editions of the Windows 10 operating systems.
The editor is not included in Windows 10 Home; while it is possible to make many changes in the Registry directly, using the Group Policy Editor is often more convenient, especially when it comes to the discovery of new settings or making multiple changes.
Some tutorials on the Internet provide Group Policy Editor instructions only. Home users have to search for Registry keyslinked to policies in those cases to make those changes to PCs running Windows 10 Home.
Windows 10 Home users could install third-party programs like Policy Plus in the past to integrate Group Policy support in Home editions of Windows.
Update: The method described below adds the Group Policy Editor GUI to the operating system but not the functionality.
Enable the Group Policy Editor on Windows 10 Home
A Reddit user published a batch script today on the Windows 10 board on the site that enables the Group Policy Editor directly on Windows 10 Home systems.
Note that it requires elevated privileges to run since it uses DISM.
Here is the script:
@echo off
pushd '%~dp0'
dir /b %SystemRoot%servicingPackagesMicrosoft-Windows-GroupPolicy-ClientExtensions-Package~3*.mum >List.txt
dir /b %SystemRoot%servicingPackagesMicrosoft-Windows-GroupPolicy-ClientTools-Package~3*.mum >>List.txt
for /f %%i in ('findstr /i . List.txt 2^>nul') do dism /online /norestart /add-package:'%SystemRoot%servicingPackages%%i'
pause
I have created the file and zipped it. You can download it with a click on the following link: windows-10-home-group-policy.zip
Note: If you have troubles downloading the file, download it from this link instead.
All you have to do is the following to enable gpedit.msc on Windows 10 Home.
- Make sure you create a backup of the system before you make the change. I have tested this on multiple Windows 10 Home PCs and virtual machines and it worked each time without issues. You want to be on the safe side of things, however, so back up before you run the batch file.
- Extract the archive on your system using the built-in zip extractor or a free third-party program like Bandizip or 7-Zip.
- Right-click on the batch file, gpedit-windows-10-home.bat is the name if you downloaded the archive version, and select 'run as administrator' from the context menu.
- Wait until the commands run their course.
- Press any button on the keyboard when asked to do so to exit the command prompt window. The Group Policy Editor should be available now.
- Open Start, type gpedit.msc and see if it pops up as a result.
Now You: do you use the Group Policy Editor?
