This file includes setup, conceptual, procedural, and form Help for the various countries/regions of Eastern Europe for MicrosoftDynamics AX 2009. The individual GLS layers for the Eastern Europe countries of Czech Republic, Latvia, Russia, Lithuania, Estonia, Poland, and Hungary have been merged to create a single GLS layer to better support multinational deployments of Microsoft Dynamics AX 2009. Help files have also been merged and added to the application.
- GDL_EasternEurope_EN-US.exe
- Microsoft Corporation.
- Freeware (Free)
- 3.06 Mb
- WinXP, Win2003, Win Vista, Window2008
This Help file provides information about the Staff Accounting and Payroll features and functionality in MicrosoftDynamics AX 2009 that are specific to Russia.
- GDL_Payroll_Russia_EN-US.exe
- Microsoft Corporation.
- Freeware (Free)
- 757 Kb
- WinXP, Win2003, Win Vista, Window2008, Windows 7
This image contains a full installation of MicrosoftDynamics AX 2009Microsoft Dynamics AX 2009 Virtual PC will allow you This image contains a full installation of Microsoft Dynamics AX 2009Microsoft Dynamics AX 2009 Virtual PC will allow you to.
- ExtendingDefaultCubesForVirtualCompany.pdf
- 5am Code
- Freeware (Free)
- 10444.8 Mb
- Windows XP , Vista
Install MicrosoftDynamics CRM 4. This download installs Microsoft Dynamics CRM 4.0 for Microsoft Office Outlook, which integrates with Microsoft Dynamics CRM 4.
- CRMV4.0-i386-Client-ENU.exe
- Microsoft Coporation
- Freeware (Free)
- 28.8 Mb
- WinXP, Win2003, Win Vista, Windows 7
This guide contains comprehensive information about how to plan, install, and maintain MicrosoftDynamics CRM 4. Alternatively, you can view this guide online at TechNet.The Microsoft Dynamics CRM 4.
- Microsoft_Dynamics_CRM_IG.zip
- Microsoft Coporation
- Freeware (Free)
- 1.09 Mb
- Win2003, Window2008
MicrosoftDynamics CRM 2011 for Microsoft Office Outlook 5.00.9688.583 brings you a comprehensive and useful program which lets you access to the same data through Outlook as MicrosoftDynamics. ...
- CRM2011-Client-ENU-amd64.exe
- 5am Code
- Freeware (Free)
- 64.8 Mb
- Windows XP , Vista , Vista64 , 7 , 7 x64
MicrosoftDynamics CRM 2011 List Component for Microsoft SharePoint Server 2010 5.00.9688.583 comes as a comprehensive and beneficial tool which lets you make your MicrosoftDynamics CRM documents that are stored on SharePoint available to you in a. ...
- CRM2011-SharePointList-ENU-amd64.exe
- 5am Code
- Freeware (Free)
- 949 Kb
- Windows XP , Vista , 2008 , 7
MicrosoftDynamics CRM 2011 Report Authoring Extension 5.00.9688.583 is released as a comprehensive and functional tool which is required to author custom Fetch-based reports for MicrosoftDynamics CRM by using Business Intelligence Development. ...
- CRM2011-Bids-ENU-i386.exe
- 5am Code
- Freeware (Free)
- 6.8 Mb
- Windows Vista, 2008 , 7
MicrosoftDynamics CRM SDK 4.0.12 is known as a convenient and useful tool for developers, system customizers, and report writers. This SDK documentation contains information for developers writing server side code, custom business logic, integration. ...
- CrmSdk4.exe
- 5am Code
- Freeware (Free)
- 25.4 Mb
- Windows 2003
Mobile Express for MicrosoftDynamics CRM 4.0.7333.1676 allows you to access to MicrosoftDynamics CRM data through a Web browser on a mobile device. Mobile Express for MicrosoftDynamics CRM is installed on the server, not on the mobile device, and. ...
- CRMv4.0-KB971874-i386-Server-ENU.exe
- 5am Code
- Freeware (Free)
- 13.8 Mb
- Windows XP , 2003 , Vista , 2008
OverviewCommerce Server 2009 (formerly known as Commerce Server 2007 code name oMojaveo) delivers the ability to increase your business reach by making it possible to sell via multiple channels using an out-of-the-box shopping site, SharePoint. ...
- MSCS2K9RC1.iso
- Microsoft Corp.
- Freeware (Free)
- 80.6 Mb
- Win XP, 2003, 2000
Dynamics CRM E-mail Router 5.00.9688.583 is released as a comprehensive and functional application which gives you an interface between the MicrosoftDynamics CRM system and one or more Exchange servers or POP3 servers for incoming e-mail, and one or. ...
- CRM2011-Router-ENU-i386.exe
- 5am Code
- Freeware (Free)
- 9.1 Mb
- Windows XP , Vista , 7
POS 2009 POS Software. The Microsoft POS 2009 has reached end of life. It has been replaced by the CAP Software Cash N Carry. Microsoft Point of Sale 2009 combines advanced data management with a familiar and user friendly interface to give your business a powerful and quick method for tracking sales, inventory, and more.
Related:
Microsoft Dynamics POS for Retail provides customer engagement capabilities that include store operations, channel management, order management, marketing and care, and business intelligence, along with more back office capabilities, like procurement and financials, in an end-to-end solution delivering full visibility across the entire business. May 15, 2014 This white paper explains how to set up Microsoft Dynamics AX 2012 R3 and Retail Point of Sale (POS), which are necessary to meet the requirements for the Programa Aplicativo Fiscal-Emissor de Cupom Fiscal (PAF-ECF) legislation specific to Brazil. Jun 08, 2015 Microsoft Dynamics POS 2009 is available for download for Microsoft Dynamics customers who have access to CustomerSource. Bi xpress crack download cacheboost full crack By mytv 3.0.5. Jan 17, 2015 Microsoft Dynamics AX 2012 R3 includes Retail Modern POS, a point-of-sale app for PCs, tablets, and phones. There are two ways in which you can get the trail version of Dynamics AX 2012 R3. MSDN subscription. Contact Microsoft Partner in your region for a demo copy of Dynamics AX 2012 R3. Microsoft Dynamics RMS and POS My Profile; Company Profile; My Products & Services. To learn more about Microsoft Dynamics Service Plans review our. Microsoft Dynamics RMS 2.0 is Available for Download: Microsoft Dynamics RMS 2.0 is Available for Download.
Dynamics Pos Spanish - Microsoft Dynamics Hr - Microsoft Dynamics - Microsoft Dynamics Irc - Microsoft Dynamics NavImportant
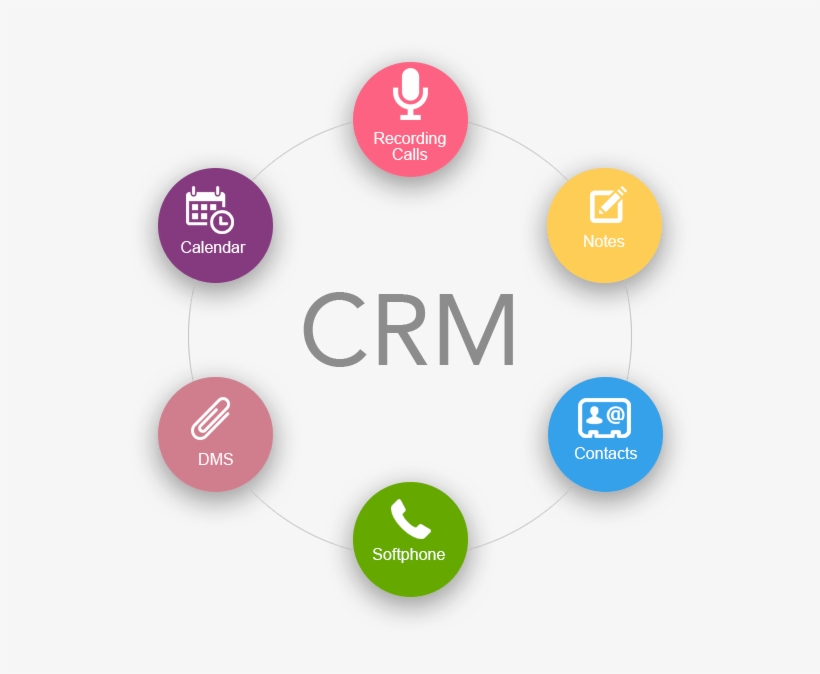
This topic applies to Dynamics 365 Retail and Dynamics 365 Commerce (Preview).
This topic describes how to configure, download, and install Retail Modern POS on various platforms. It then describes how to activate Retail Modern POS through device activation.
Technology
The self-service process lets you download the appropriate version of the Retail Modern POS installer and install it on the physical device that you want to use as the point of sale (POS) register. Device activation is the main onboarding step that ties the physical device to a register in Retail headquarters. Here are the main technical functions of this feature:
- Tie a physical device to a business entity (register).
- Provide enhanced security through Microsoft Azure Active Directory (Azure AD) and a device token/ID.
- Stop unauthorized remote use of Retail Modern POS. (In other words, deactivate a device remotely.)
- Initialize settings for easy Retail Modern POS functioning (number sequence, hardware profile, merchant information) as the first touchpoint of the POS.
- Comply with payment card industry (PCI) standards, and report on device information from Retail headquarters.
Note
If you are installing Modern POS for use with an on-premises environment, Modern POS does not use Azure Active Directory credentials for device activation.
Setup
Before you start the steps that are outlined in this topic, follow these steps.
- Verify that you have credentials to sign in to Retail headquarters.
- Verify that you have administrative or root access to install Retail Modern POS on a device.
- Verify that you can access the Retail Server from the device.
- Verify that the environment contains the Retail permission groups and jobs in the Human resources module. These permission groups and jobs should have been installed as part of the demo data.
Microsoft Dynamics Retail
Download and install Retail Modern POS
Verify that the device is correctly configured
In Retail headquarters, go to Retail > Channels > Channel deployment.
On the Channel deployment page, select the Registers tile.
On the Registers page, select a store register.
Note
The demo data thoroughly defines the Houston store and registers for self-service. To find the Houston registers, enter Houston in the filter at the top of the list of devices.
Select a register by selecting the register number in the Register number column.
Note
In the Houston store, register Houston-3 is well defined and is therefore useful as an example.
On the page for the register, under General, verify that the Support offline option is set to No.
Note
To use offline support, on the Action Pane, select Edit, and then set Support offline option to Yes.
Download the Retail Modern POS installer
On the Welcome page, use the menu in the upper left to go to Retail > Channels > Channel deployment.
On the Channel deployment page, select the Devices tile.
Select a device.
Note
- The Houston devices are well defined. Houston-3 is useful as an example for a Microsoft Windows desktop or tablet. Houston-21 is useful as an example for a Windows Phone.
- When you select a device, the Download button on the Action Pane becomes available.
Select Download, and then select Configuration file.
Note
- Browsers might block the download pop-up that is generated. You must select either Allow once or Options for this site > Always allow. Then, while the device is still selected, select Download again.
- The configuration file must be saved to the same location as the Retail Modern POS installer. For security reasons, delete this file after installation is completed.
On the Notification bar that appears at the bottom of the Internet Explorer window, select Save. (The Notification bar might appear in a different place in other browsers.)
Select Download, and then select Retail Modern POS.
Note
- Browsers might block the download pop-up that is generated. You must select either Allow once or Options for this site > Always allow. Then, while the device is still selected, select Download again.
- The installation package that you must use varies, depending on whether you require offline support, and whether the device that Retail Modern POS will be installed on is a Windows tablet or a phone device (such as a Windows Phone, an Android device, or an iOS device). The correct package is automatically selected for download, based on the register settings and the application type that is set for the device. If the offline package is selected for a Windows tablet, but Microsoft SQL Server isn't already installed (or if it doesn't meet the requirements for the offline package), SQL Server is downloaded and installed silently.
On the Notification bar that appears at the bottom of the Internet Explorer window, select Save. (The Notification bar might appear in a different place in other browsers.)
After the setup installer has been saved, on the Notification bar, select Run. (This step might differ, depending on your browser.)
Run the installer on a Windows computer
Note
Before you run the Retail Modern POS installer, make sure that all system requirements are met.
The installer will sideload a modern application. Therefore, a Group Policy entry must be set to allow for sideloaded applications. The installer will change the associated registry key as follows to allow for this installation:
- Path: HKLM:SoftwarePoliciesMicrosoftWindowsAppx
- Property: AllowAllTrustedApps
- Value: 1
If you are installing Retail Modern POS for use with an on-premises environment, you must start the installer from a command line as follows:
ModernPosSetupOffline.exe -UseAdfsAuthentication
Microsoft Dynamics Retail Pos
The Retail Modern POS installer first extracts the associated files and then starts the installation.
The installer validates that all prerequisites are met.
Note
- If a system restart is required, the installer informs you about this requirement, but the installation can typically continue.
- A sideloaded installation of Retail Modern POS requires a Group Policy change. The installer informs you if this change is required and then makes the change automatically.
If you selected offline support, but a valid version of SQL Server isn't found, the installer downloads and installs Microsoft SQL Server 2014 Express with Service Pack 2 (SP2). To meet the prerequisites, SQL Server must have Full-text search installed. Additionally, a minimum of SP2 must be installed for Microsoft SQL Server 2014, or a minimum of Service Pack 3 (SP3) must be installed for Microsoft SQL Server 2012.
Note
- The installer tries to download the correct language. However, if you require a specific language, we highly recommend that you manually install SQL Server. If the installer can't correctly determine the language, it installs the English version of SQL Server 2014 Express with SP2 by default. Typically, after the SQL installation is completed, the system requires a restart before the installation of Retail Modern POS can continue.
- This process might require a long time, depending on the speed of the computer and the Internet connection. If a prerequisite fails during this step, first retry the installer. If the installer continues to fail, see the Troubleshooting section of this topic.
The installer installs Retail Modern POS.
On the page that states that installation was successful, select Close to exit the installer.
You can now start the program.
Note
This installation occurs only for the administrator user who ran the installer. For all other users, a desktop icon to install Retail Modern POS is created. Every time that a user signs in, he or she must double-click this icon. The program will then be installed or updated, as required. If a user doesn't use the desktop icon after an update, the POS client will request that the user run from the desktop icon instead to update correctly prior to running.
Run the installer on any other device (Windows Phone, Google Android device, or Apple iOS device)
If the application wasn't downloaded directly to the device, transfer the downloaded app file and the associated configuration file to the same folder on the device. Depending on the type of device, the app file will be an APPX, APK, or IPA file.
Note
This step can be done in various ways. For example, the files can be accessed through a shared folder, transferred via USB cable, or securely mailed to the user's device.
Use a file explorer on the device to browse to the app directory.
Tap the app to begin application installation. (If the configuration file was saved to the same location, the Retail Server URL will be automatically entered when you start the application and begin device activation.)
Note
Some devices require that you double-tap the file to begin application installation. Some devices might not notify you that an application has been installed. On those devices, we recommend that you look at the application list to verify that the application was correctly installed.
When the installation is completed, you should be able to start the application from the application list on the device. For example, after you install the application on a Windows Phone, you can start it from the home screen tiles list.
You can now start the program.
Create a worker
For this topic, we have already created workers and assigned them to the Houston address book in the demo data that is provided. Therefore, this topic will use pre-generated data.
Create a worker
- Go to Retail > Employees > Workers.
- On the Action Pane, select New to create a new employee.
- Enter the first and last name. For example, enter John as the first name and Smith as the last name.
- Verify that the Legal entity field is set to USRT, the Worker type field is set to Employee, and the Employment start date field is set to the current date at 12 AM, so that the worker's employment starts immediately.
- Select the Assign a position check box. Select position number 000544, which is the Store manager position.
- Set the Personnel action type field to Hire Action to hire a new employee immediately.
- Select Continue.
- On the Action Pane, select Complete to finish creating the new worker.
- Return to the worker list. Search for the newly created worker (for example, John Smith). Select the worker's name to see the details of the new worker.
- On the Action Pane, select Edit.
- Verify that the language for the worker is en-us.
- Under Worker summary, in the Address books field, select the Houston store.
- On the Retail tab, you can reset the POS password. For this tutorial, reset the password to 123.
- On the Retail tab, under Screen layout, assign a screen layout. For example, select F2MP16:9M (Fabrikam MPOS Manager (16:9)).
- On the Action Pane, select Save.
- Go to Retail > Periodic > Distribution schedule.
- Select the 1060 – Staff job, and then, on the Action Pane, select Run now to sync the worker data to the channel database.
- After the new worker has been created and synced to stores, worker John Smith can sign in to any POS device that is used in the HOUSTON store that he is assigned to, and he can perform transactions on that device. However, the device must be activated first. The following section explains how to activate a device for a new worker.
Map an Azure AD account to a worker who has POS permissions for device activation

You must complete this procedure before you activate Retail Modern POS for a new worker.
In Retail, from the Worker page, open the Worker details page for the worker that you created in the previous procedure.
On the Action Pane, select Edit.
On the Retail tab, select the POS permissions link. Under POS permission group, verify that the value is Manager.
When you've finished, return to the Worker details page for the new worker.
Note
To return to the Worker details page, select the Close button (X) on the right side of the Action Pane.
On the Action Pane, select Retail, and then select Associate existing identity.
In the dialog box that appears, select the Azure AD account that is named admin AX Admin. (If an alternative administrator Azure AD account has been created, select that account instead.)
Select OK. In the demo data, the Azure AD account that is associated with the administrator account in Retail headquarters is your administrator Azure AD account.
On the Action Pane, select Save, and then refresh the page. The External identity section should be now updated with the new information.
Note
The External identifier field will remain empty. This behavior is expected. Therefore, you can ignore it.
This procedure should be completed before you activate Retail Cloud POS or Retail Modern POS. For more information, see Manage Retail accounts and devices from headquarters.
Run the Validate Devices for Activation check
- In Retail headquarters, open the Device page (Retail and commerce > Setup POS > Devices).
- Select the device to validate for device activation, and then select Validate Devices for Activation. For example, select device HOUSTON-3.
- In the dialog box that appears, select the worker to validate the device for (that is, the worker that you mapped to the Azure AD account in the previous procedure). For example, select worker 000160.
- Select OK, and make sure that you receive the following message: 'Pre-Activation validation completed for Device HOUSTON-3 and Staff 000160. Validation: Passed'
Microsoft Dynamics Pos Download
Activate a device
- Start Retail Modern POS on your computer. Read the instructions on the Before you start page, and make sure that they are completed. Then select Next.
- Select Activate. You're redirected to the Azure AD sign-in page.
- Enter the Azure AD account that you mapped earlier, such as
admin@<MyCompany>.onmicrosoft.com, and the password. - When activation is completed, select Get Started.
- Sign in to Retail Modern POS by using worker account 000160 and the password 123.
The device should now be activated and ready to use.
Update the Retail Modern POS application
Note
Microsoft Dynamics Pos 2.0
To learn more about deployable packages, see the article Apply a deployable package.
- After a Retail Modern POS application is uploaded into the environment, the version of the package can be selected on the device. The package listings should include the new uploaded application.
- To update the Retail Modern POS application, follow the steps in the Download and install Retail Modern POS section. To do an in-place update, just run the newer version of the self-service installer. Uninstallation isn't required or recommended. Device activation status will be maintained after the update.
- The installer will use the currently installed configuration settings. If the configuration file has changed, because of various configuration changes in Retail, an update won't change the Retail Modern POS application settings.
Troubleshooting
Troubleshoot installation
Your browser blocks the download pop-up that is generated.
Solution: Select either Allow once or Options for this site > Always allow (or the equivalent commands in the browser that you're using). Then, while the correct register is still selected, select Download again.
The installation package that you must use depends on whether you require offline support. The correct package is automatically selected for download. For the offline package, SQL Server must be installed and must meet the requirements for the offline package.
Solution: No action is required. If SQL Server isn't already installed (or if it doesn't meet the requirements), it's downloaded and installed. The installer gives generic information about the download and installation of SQL Server Express 2014. This installation might require a long time.
The installation occurs only for the administrator user who ran the installer, but not for any other users.
Solution: The installer generates a desktop icon that is used to install, upgrade, and run Retail Modern POS. This icon is generated for every user on the computer. When a user who must install Retail Modern POS double-clicks this icon, the program is installed. The user can then start to use Retail Modern POS.
SQL Server isn't successfully downloaded and installed through the self-service Retail Modern POS installer.
- Solution 1: A list of reasons shows the prerequisites that failed. If the list includes SMO or SQL Management Objects, first try to run the installer again. SQL Server Management Objects (SMO) are installed during SQL Server installation. Therefore, it's possible that the operating system didn't pick up the registration of the executable program that you used. When you run the installer a second time, the prerequisites are retested, and the prerequisite check should correctly verify the required executable program. If the installer continues to fail, restart the system to fully complete the registration of SQL Server, and then rerun the installer.
- Solution 2: Manually download and install SQL Server (Microsoft SQL Server Express or another version) by using Advanced Tools. During installation, select Full-text search as an additional feature.
The installation of Retail Modern POS fails, because the registration of performance (perf) counters failed.
Solution: Follow these steps to fix this issue:
Open a Command Prompt window as an administrator.
Enter the following command.
Enter the following command.
If the system doesn't rebuild the performance counter settings from the system backup, rerun the lodctr /R command.
Rerun the Retail Modern POS installer.
If you're using a downloaded virtual hard disk (VHD) instead of a cloud-hosted environment, the downloader might fail.
Solution 1: In a downloaded VHD, the Azure storage emulator must be installed and must be running correctly. Otherwise, the self-service packages can't be downloaded correctly.
Solution 2: A failure might have occurred during the process of integrating the VHD into Microsoft Hyper-V. You must manually edit permissions before the packages can be downloaded correctly. Follow these steps:
- In File Explorer, browse to C:Microsoft Dynamics 36570Retail Server.
- Right-click the SelfServicePackages folder, and then select Properties.
- On the Security tab, select Edit.
- In the Permissions for SelfServiceDeployment dialog box, select Add.
- In the Select Users, Computers, Service Accounts, or Groups dialog box, select Locations.
- In the Locations dialog box, select the first entry in the list (the local computer), and then select OK.
- In the Select Users, Computers, Service Accounts, or Groups dialog box, enter the name IIS_IUSRS, and then select Check names. The object name should be changed to IIS_IUSRS. Select OK.
- In the Permissions for SelfServiceDeployment dialog box, select the new IIS_ISURS user. Under Permissions for IIS_IUSRS, select Allow for the Full control permission. Select OK.
- In the Open permission dialog box, select OK.
Microsoft Dynamics Pos Price
Troubleshoot device activation for Retail Modern POS
Microsoft Retail Pos
The Microsoft account (Azure AD) sign-in page doesn't open.
Solution: The Azure AD endpoint might be unreachable. Wait a few minutes, and then try again.
After you enter the Azure AD account, you receive an error message that states that the user isn't authorized.
Solution: Verify that the Azure AD user is mapped to a worker who has POS permission to activate devices. The Manage device permission for the worker should be set to Yes.
Device activation isn't completed. It fails during one of the steps.
Solution: Follow this checklist to verify that all data is correct:
- Complete the Validate Devices for Activation check in Retail headquarters, and make sure that the device passes validation.
- On the client computer where you're activating the device, access the Retail Server URL health check, and make sure that the health check is passed. Use the following format for the URL:
https://MyCompanyNameret.axcloud.dynamics.com/commerce/healthcheck?testname=ping - The worker must be mapped to an Azure AD account (under External identity).
- The Azure AD account that is mapped must belong to the same tenant.
- To map the worker to the Azure AD account, sign in to Retail headquarters by using the Admin account for Microsoft Dynamics Lifecycle Services (LCS).
- Make sure that the worker is set up as a Retail user in the Manager role. (This item is checked by validation.)
- Make sure that the channel is published. (This item is checked by validation.)
- Make sure that the channel database has the synced data from Retail headquarters, and that download jobs are running.
- Set up the hardware profile under Registers. (This item is checked by validation.)
- Make sure that the register and store have a screen layout. (This item is checked by validation.)
- Make sure that a primary address is set up for the legal entity.
- Make sure that the language is set up for the Commerce Data Exchange: Real-time Service user profile (JBB in the demo data).
- Make sure that the Real-time Service profile has the correct access.
- Make sure that the electronic funds transfer (EFT) configuration value is present.
Troubleshoot Retail Modern POS connectivity
On a single-computer system, such as a developer topology or a demo environment, or when Retail Store Scale Unit and Retail Modern POS are installed on the same computer, Retail Modern POS can't complete device activation.
Microsoft Dynamics Pos 2009 Download Full
Solution: This issue occurs because Retail Modern POS can't make network calls to the same computer (that is, calls to itself). To mitigate this issue, you must enable an AppContainer loopback exception so that communications can occur to the same computer. Various applications will help enabling this loopback for Retail Modern POS. For more information about loopback, see How to enable loopback and troubleshoot network isolation.