A Windows 7 virtual machine is created and you can see it on the VirtualBox Manager window.It is noted that your virtual machine just created is not installed operating system, therefore, you need to install an operating system for it. Steps to install Windows 7 on VirtualBox. First, you need to download Virtual Box (it’s free) and also Windows 7 RC (download Windows 7 RC). Just follow the onscreen instructions to install Virtual Box (it’s very simple). VirtualBox is a free virtualization software package for x86 and AMD64/Intel64-based computers. Guest operating systems are run from within the program and each contains its own virtual environment.
Platform(s): Desktop
- VDIs are the virtual disk image container for VirtualBox. However, VirtualBox virtual disk images are far from the only virtual machine disk image type. You may also encounter: VMDK: VMDK was the virtual disk image container of VMware but is now an open standard that almost all virtual machine applications can use.
- I know how to install an ISO in VirtualBox or Virtual PC, but I don't know where to find a Windows 10 ISO file. Microsoft provide a tool to download Windows 10 but it seems that it's only usable to upgrade a running Windows (I launched the tool with my Windows 7). Where can I find Windows 10 ISO file?
Developer(s): Microsoft
Family(s): Windows
100% Offical ISO
File Size: Various with file
Description (By Editor)
Windows 7 Image Download Free
Windows 7 Ultimate is the highest in all editions, and was targeted at home PC users. Ultimate and Enterprise editions are almost identical in terms of features, only licensing plans and upgrade options are different. The 32-bit version of Windows 7 Ultimate support up to 4 GB RAM while the 64-bit version supports up to 192 GB RAM. Compared to Home Premium and Professional, the Ultimate version has more features like BitLocker Drive Encryption and Multilingual User Interface. Windows 7 supports a maximum of 1 physical processor in Home Basic and Home Premium Edition, while Ultimate Edition supports 2 physical processor.
Service packs include ISOs, Edition N, and Language Pack are included in the download menu.
General information (for all editions)
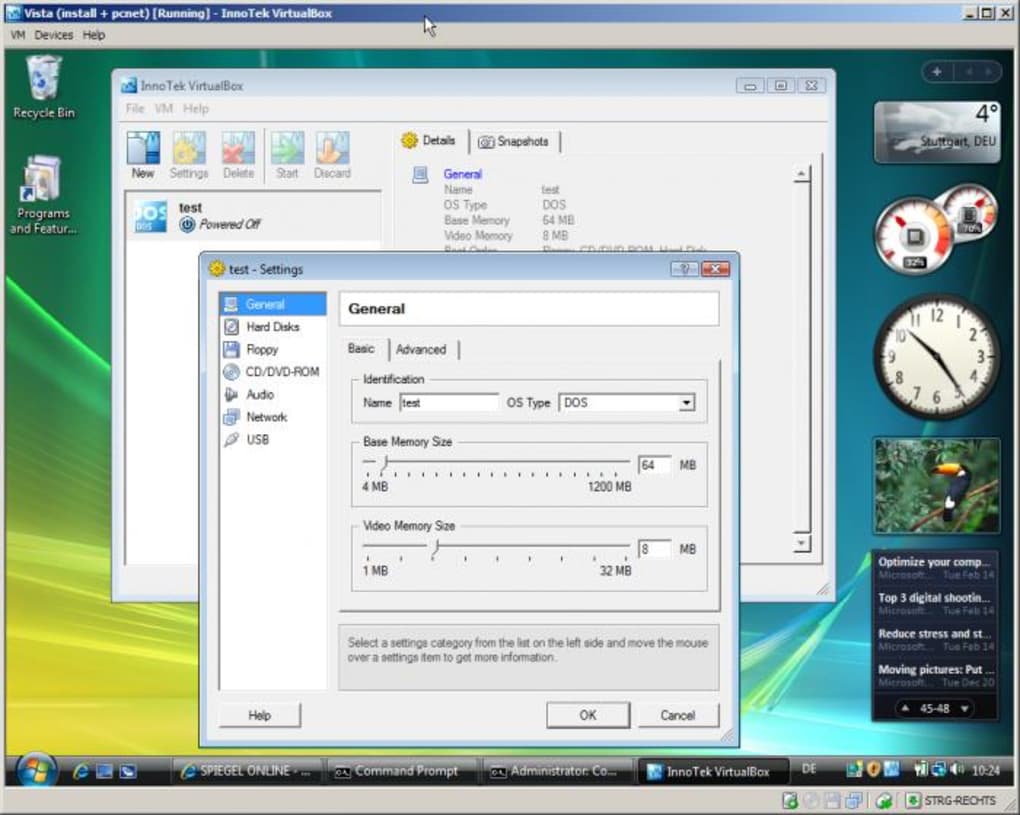
Windows 7 (the successor to Windows Vista) was released to the public on October 22, 2009, and was more successful than Windows Vista. The graphical user interface of Windows 7 is similar to Windows Vista, glass-like interface design (known as Windows Aero) is available in all versions of Windows 7 (except the Starter Edition). Compared to the earlier version, many new features have been added to the user interface, such that the taskbar can now pin the app, users can use the photo slideshow as a desktop wallpaper, redesign of Windows Explorer and Notification area, new jump list menu when right-click in the taskbar app, new keyboard shortcuts to control UI elements, new Window management features, and much more.
There are some new features and functionality available in Windows 7 that are not available in Windows Vista such as, Libraries in Winidows Explorer, Multi-Touch enabled, app work progress in taskbar, Devices and Printers in control panel, Device Stage, easy dual monitor setup, home group , Microsoft Virtual PC, VHD (Virtual Hard Disk) file format support, and many improvements in performance and hardware support. Your favorite pre-installed apps like Internet Explorer, Windows Media Player and Windows Media Center come with the latest version in Windows 7.
Windows 7 overall more stable, secure, and improved version of Vista. There are 6 different editions of Windows 7, which are Starter, Home Basic, Home Premium, Professional, Enterprise and Ultimate. Except the Starter, all versions are available for 32 and 64-bit capable systems. A service pack and platform update was issued by Microsoft for Windows 7. Both service pack and platform update include hardware / software support improvements, while the platform update include new version of IE browser, Internet Explorer 10.
Specification (Ultimate edition)
Virtualbox Windows 7 Vdi Image Download
| Available in | 100+ languages |
| CPU Platform(s) | IA-32, x86-64 |
| License | Commercial |
Screenshot(s)
System requirements
Minimum for Ultimate edition:
- 1 GHz processor or higher.
- 1GB of RAM.
- 20GB of free disk space.
Installation instructions (for clean installation)
Starting installer in PC (via USB)
Follow the steps given below:
- Download the Windows 7 ISO image file from the download section.
- Install a USB bootable creation software (such as Rufus) on your Windows computer.
- Plug in a USB flash drive (at least 8-16 GB of space) with your computer.
- Open the USB bootable creation software, and select the ISO image file of Windows 7, and start the process.
- As soon as done, plug the bootable USB into a system where you want to install Windows 7.
- Restart the computer.
- Press the boot device menu key and select USB to boot first.
- Select USB device and start the Windows 7 installer.
Starting installer in VMware
- Download the Windows 7 ISO image file from the download section.
- Launch the VMware Player, and start creating a new virtual machine.
- Select the ISO image file of Windows 7, and use the default settings for the virtual machine.
- Start the virtual machine and go to the Windows 7 installer.
Starting installer in VirtualBox
- Download the Windows 7 ISO image file from the download section.
- Launch the Virtualbox application on your computer, and start creating a new virtual machine.
- Select Windows 7 and use defualt settings for the virtual machine.
- Start VM and when it asks to select the Host Drive, then select the downloaded Windows 7 ISO file in step 1.
Last step
As soon as you go to the Windows 7 install screen, follow the steps given below:
- Select language, time, etc. settings, go to next, and press 'Install Now'.
- Select the installation type on Custom (Advanced).
- On the partition selection screen, if your PC already has a Windows installed, then select Windows Drive and format the partition. Or, select the Unallocated space, click the Drive Options link and create a new partition.
- Select the primary partition, press Next, and start the installation.
- Wait while Windows 7 is being installed on your PC, your computer may restart several times during installation, don't press any key and do not eject the USB drive.
- After the installation is complete, create a user account and follow the instructions on the screen.
- As soon as you go to the Windows 7 desktop screen, remove the USB flash drive and activate your windows.
The product activation key is not included in the download file, please use your own.
Download help
In the download menu, 'x86' stands for 32-bit editions, 'x64' is for 64-bit versions and 'SP' stands for Service Pack.
Last Edited 7 months ago
Comments
Latest Uploads
Windows 7 Vm Image
Regardless how incredible is the idea to run any operational system on your PC, it is still true. By using the virtual emulator, you can install literally any system on your Windows-based computer: Linux, Unix, FreeBSD, Android, Mac OS X, even not mentioning all the systems from Windows generation: from ancient Win 95 and 98 builds to the latest Win 8.1 and Win 10 releases (both 32- or 64-bit). On the software market there is a plenty of applications, eligible to run the external platforms: VMWare, Virtual PC and others. But this time I would like to make a pause and describe, how to download and use Oracle VirtualBox for Windows 7 for free.
VirtualBox is one of the best software virtual emulators. It contains a mass of useful and handy functionalities, designed specifically for your comfort and coziness while emulating the external OS.
What are the peculiarities of VirtualBox? On the first, it is open-source and totally free product, which you can use either for non-commercial purposes or on the enterprise. The open community takes care of constant improvement of their offspring and on good periodical basis release the updates and bug-fixes for the product. On the second, the interface and design of the tool is absolutely intuitive and clear, so in order to access the desired function, you won’t have to wander about the menus, controls and fields for hours. Just access the “Settings” menu, and find the feature you need – that’s all you require to do. And the last, but not the least part, is the speed. Without consuming a huge amount of system resources, you may run VirtualBox in the background, expecting, while another installation or configuration routine completes its operations, at the same time surfing in the web or working in the text editor on the host OS.
Here's a short review of the primary app abilities and functions, which differ VirtualBox from its alternatives:
- the support of all the virtual hard disk types in Windows 7 and other platforms: VDI, VHD or VMDK
- the ability to use dynamically allocated or fixed size hard disk in order to store the emulated OS files and images
- the support of Drag’n’Drop and Shared Clipboard features between the guest and host systems
- the flexible definitions of selected chipset, I/O APIC and EFI (only for special systems)
- the full support of multi-core CPU platforms with distinct distribution of the load between different cores
- specific ability to apply the hardware virtualization options, designed to accelerate the performing of mostly-used commands and functions (VT-x/AMD-V, Nested Paging)
- full control over the graphical video-device and storage disks with detailed setting up of the video-capture options and controllers (IDE, SATA, SAS, SCSI, USB, NVMe) appropriately.
It’s really easy to configure and customize all the virtual machine options. In order to try doing it personally, you need just to download Oracle VM VirtualBox for Windows 7, install it onto your hard drive and get on with tuning some of the tweaks and tricks of this software combine, - the impression will be definitely positive.
Downloads VirtualBox for Windows 7?
Share the page on your site: