Learn how to fix 'Steam needs to be online to update. Please confirm your network connection and try again.' Fatal error while updating Steam on Windows 10 PC. Hello @Andrew987. Thank you for posting in the HP Support forum. Most probably the issue occured because the Windows Update failed to download/install correctly.
Windows 10 Frequently Restart with Blue Screen Of Death Error Video_Dxgkrnl_Fatal_Error After Recent Update installation or Upgrade to Windows 10 creators update? Here this post we discuss What is This STOP Error 0x113: VIDEO_DXGKRNL_FATAL_ERROR BSOD Error, The reason Behind this VIDEO_DXGKRNL_FATAL_ERROR And How To Resolve This Blue Screen Error. This BSOD error ( VIDEO DXGKRNL FATAL ERROR ) indicates that the Microsoft DirectX graphics kernel subsystem has detected the violation. And This mainly caused by driver related issues.
Incompatible corrupted, Graphics / Display Driver is the main Reason Behind This VIDEO DXGKRNL FATAL ERROR. Especially, The windows 10 users who have upgraded from 7 or 8.1 are the main victim of this blue screen of death Error. Also, Some Times Conflicting between two or several drivers corrupted windows system files, Faulty Hardware Device can cause this VIDEO DXGKRNL FATAL ERROR.
Changing the Registry values for Steam also can help to fix ‘Steam needs to be online to update’ issue in Windows 10. Follow the steps below to edit the Registry: Press Windows + R key, type ‘regedit’ and press Enter. Have you updated to version 1607 (anniversary update)? If so you should backup your data and perform a clean install of version 1607 and see how it goes, if the same happens we can start to thing it's something wrong hardware wise. If Windows Update fails to install on your Windows 10 computer and throws up error 0x80070643, try these troubleshooting steps to fix the problem. ERRORUNSUPPORTEDTYPE 1630 Data of this type is not supported. ERRORCREATEFAILED 1631 The Windows Installer service failed to start. Contact your support personnel.
VIDEO DXGKRNL FATAL ERROR
When this problem Start Your PC may crash frequently, You may see the high response time of any task. Some Times Windows Frequently Restart with This Blue Screen STOP Error 0x113. If you are also Suffering from this VIDEO DXGKRNL FATAL ERROR here apply bellow solutions to get rid of this.
Note: If windows Frequently Restart with This blue Screen and unable to start windows normally to perform troubleshooting steps to fix this Error. Then first you need to boot into safe mode with networking then apply bellow solutions. Otherwise if after one restart Windows started normally ( No Need to boot into safe mode ) Then you can directly apply bellow solutions to avoid this Error on Feature.
Update or Reinstall Video Driver

As Discussed The Video Graphic Driver is the main Reason Behind this Error, So The first thing you can do it update or reinstalling video driver. If your video driver is incompatible with your windows version, You may experience this BSOD. Specially NVIDIA Graphic Users, Encounter it more. Update, Reinstall or If this problem started after recent driver update then Roll Back Driver option is very helpful to fix this BSOD error.
Update Driver
To Update the current driver open Device manager by right Click on Windows 10 start menu and select Device manager. This will display all installed driver list, look for Display adapters expend it and right click on your installed graphics driver. Select Update driver As shown below image.
Next select Search Automatically for updated driver option and click next to let windows find and install the best available driver software. This will Check for the latest available driver if found download and install it for you itself. Simply Restart windows and check, Problem solved.
Reinstall Display Driver
Also, Reinstall the current driver is the best solutions worked for the number of users to fix most of the blue Screen Errors. For Reinstall purpose first, visit device manufacturer website ( if you are using the Graphic card then visit NVIDIA, AMD, Intel etc, Otherwise visit laptop manufacturer website for installed desktop users visit motherboard manufacturer website ) And download the latest available Driver software.
Now Again open Device manager by press win + R, Type Devmgtmt.msc and hit the enter key. Expand display adapter -> right click on display driver and select uninstall as shown below image.
Then after Restart windows. At next login windows will install basic display driver automatically otherwise Again open Device manager click Action -> scan for hardware changes. This will find and install a basic display driver for you.
Now expend display adapter -> right click and select update driver -> Browse my computer for driver software and set the driver path which you downloaded before from manufacturer website. click next to install the driver then after restart windows to take changes effect. Now check VIDEO_DXGKRNL_FATAL_ERROR fixed.
Roll Back Driver
Also If the problem started after the recent Display driver update then Rollback Driver option revert the current driver to the previous version, where the system runs smoothly.
Note Roll Back Driver applicable if you recently updated the driver software.
To perform Roll Back option again open Device manager -> expend Display adapter -> right click on currently installed Display driver select properties -> move to driver tab -> Here you will see Roll back driver option as shown below, Click on it. Follow on-screen instructions to roll back the current driver to the previous version, Restart windows and check.
Disable Fast Startup
With Windows 10 Microsoft added the fast startup feature to reduce the startup time and make windows 10 start faster. But this feature has disadvantages which cause most of the startup problems. A number of users report after Turn of the Fast startup Feature BSOD problem solved for them.
To Disable Fast startup open control Panel – > small icon view -> power options -> Choose what the power buttons do -> Change settings that are currently unavailable -> uncheck the Turn on fast startup ( recommended ) and click ok to make save the changes. Restart windows to take effect the changes hope this BSOD error will gone for you.
Repair Corrupted Windows System Files
Also, Any corrupted or missing Windows system files can result from Different Errors include VIDEO DXGKRNL FATAL ERROR in Windows 10. If after Update The Display driver, Disable fast startup still having the blue screen At startup, We recommend running the windows SFC utility ( system file checker ) in safe mode. Which help to scan, Repair and restore the corrupted, missing system files for windows computer.
To Run system file checker open command prompt as administrator. You can do this by click on start menu search, type cmd here right click on command prompt from search results and select run as administrator.
Here on command prompt Type sfc /scannow and hit Enter key to execute the command.
This will start the scanning process for corrupted, missing system files if during this found any missing or corrupted files SFC utility will restore them from a cache folder located on the system drive. you only have to wait for 100% complete the scanning process then after restart windows and check, problem solved or not.
Note: after 100% complete the scanning process if you are getting Windows Resource Protection found corrupt files but was unable to fix some of them on the screen, enter the safe mode type command DISM.exe /online /Cleanup-image /Restorehealth and hit the enter key to execute the command. after 100% complete the scanning process again type command sfc /scannow hit enter key. Hope this time scanning process complete without any error. Restart windows to take effect the changes and check this time windows started without any startup Error or BSOD.
Make sure windows have the latest updates installed
Microsoft drops regular updates with lots security improvements and bug fixes. If the problem started due to any bug Install Recent update will help to fix them. Normally Windows 10 set to install updates automatically but you can check it manually from Start menu -> settings -> Update and security -> Check for updates. This will check for latest available updates and install them for you, Simply Restart windows to take effect these updates now check problem fixed.
Uninstall Recent Installed Application
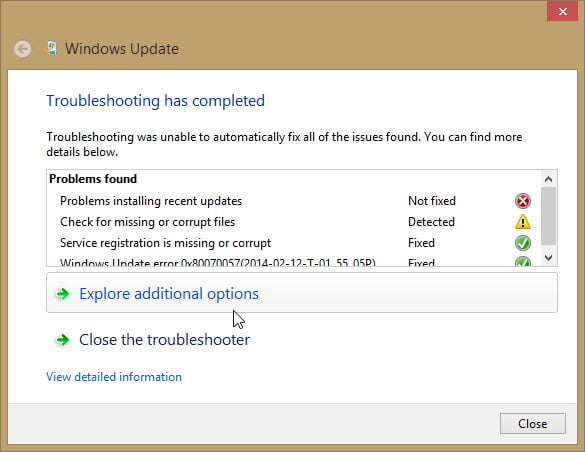
If you notice this problem started recently after installing any third party application or security software, You may try to uninstall the same and check the problem fixed for you.
To uninstall recent installed application open control panel -> Select Uninstall a program under programs -> now select the recently installed application and click uninstall. After that restart windows and check there is no more BSOD error.
Check for virus infection
Also, Sometimes Virus / Malware infection can cause Different problems to include BSOD Errors. We strongly recommend install good antivirus/malware application with latest updates and perform a full system scan. Also download third-party system optimize application like CCleaner To clear junk, Cache, System error files and repair corrupted, Broken windows registry entries. After complete 100% scanning restarts windows and check problem solved for you.
Perform System restore
If after applying above methods still having the same BSOD error at startup, then its time to utilize the system restore feature. If you face this blue screen of death after updating your PC or installing any third-party software but you can’t get it, then a system restore is enough to make your PC free from video dxgkrnl fatal error. By perform Windows system restore you can revert Windows system settings to a previous working state, Where windows work smoothly without any error or problem. Check how to perform System restore on windows 10 and 8.1.
These are some best working solutions to fix VIDEO DXGKRNL FATAL ERROR BSOD, Blue Screen stop error code 0x00000113 on windows 10 computer. I hope after applying these solutions STOP Error 0x113: VIDEO_DXGKRNL_FATAL_ERROR will get solved. Still, have any query, a suggestion about this BSOD error feel free to comment below. Also Read from our blog Fix Drive Not Accessible The Disk Structure is Corrupted and Unreadable
Windows 10 Update Fatal Error Update
Post Contents :-
- 1 VIDEO DXGKRNL FATAL ERROR
- 1.1 Update or Reinstall Video Driver
Last updated on July 9th, 2019
Microsoft released on May 21, 2019, the last major update for Windows 10, known as 'April 2019 Update version 1903' or 'Cumulative Update for Windows 10 version 1903'. The update will be available to download and install via the Windows Update feature (Settings -> Update & security -> Windows Update -> Check for updates), for everyone in the next days.
As usually happens with many Windows updates, in some PCs, the Windows 10 v1903 update, failed to download and install for several reasons. In this tutorial you 'll find several solutions to resolve the following problems in Windows 10 1903 update installation:
- Windows 10 v1903 update fails to install with error code 0x8007000E.
- Windows 10 v1903 cannot be downloaded (stuck on 'Pending Download')
- Windows 10 v1903 freezes while installing.
- The Windows 10 v1903 installation failed at the SECOND_BOOT phase with an error during BOOT operation with error 0xC1900101 – 0x40017.
- Windows 10 v1903 update failed to install with error 0x80242016.
How to fix: May 2019 Feature Update for Windows 10 version 1903 Failed to Install.
Important: Before proceeding to the methods below, to troubleshoot the Windows 10 Update v1903 installation issues, perform the following actions and then install the update:
1. Make Sure that you have enough free disk space (at least 32GB) before installing the update. How to Free Up Disk Space with Disk Cleanup.
2.Download and install the latest Servicing stack update for Windows 10 version 1809.
3.Remove all external storage media, such as USB drives and SD cards. Also remove any USB connected devices that you don't need. (e.g. USB Printer, USB Wireless Mouse or Keyboard Receiver, USB Wireless Network Card, etc.).
4. Temporarily disable or completely uninstall any 3rd party antivirus or security program from your system.
5. If you have enabled the Developer Mode on your system, then proceed to disable and uninstall the Windows Developer Mode, until you install the update. To do that:
- Go to Settings -> Update and Security -> For developers -> Select Sideload apps and then click Yes to confirm.
- Then, navigate to Settings –> Apps -> Manage optional features -> Windows Developer Mode –> click Uninstall and Yes to confirm.
- Restart your PC and try to update.
Windows 10 Update August 2019
6.Disable Drive Encryption: If you have enabled the device encryption on your system (BitLocker, VeraCrypt), then proceed and decrypt the drive C: before installing the update.
7. Try to fix the Windows Updates problems by running the Windows Update Troubleshooter. To do that, proceed as follows:
- Go to Start > Settings > Update & Security > Troubleshoot > Windows Update.
- OR, (alternatively),download and run the Windows Update Troubleshooter.
Method 1. Force Windows to Download again the Windows 10 Update v1903.
Method 2. Manually Upgrade Windows 10 to version 1903.
Method 3. FIX Windows corruption errors with DISM & SFC tools.
Method 4. Install Windows 10 v1903 Update with an IN-Place Upgrade.
General troubleshooting guide for Windows 10 updates.
Method 1. Force Windows 10 to Download the Update v1903 from Scratch.
Step 1. Delete the Windows Update folder.
The most common cause in Windows update problems, is the incomplete download of the update. At this case you have to delete the Windows Update Store folder (C:WindowsSoftwareDistribution), in order to force Windows to re download the update.
To delete the Windows Update Storage folder:
1. Simultaneously press the Win + R keys to open the run command box.
2. Type the following command and press OK.
- services.msc
3. From the list of services, at the right pane locate the Windows Update service.
4. Right click on 'Windows Update' service and choose Stop. *
5.Close 'Services' window.
* Note: If you cannot stop the Windows Update service, then:
a. Double click on it to open its Properties.
b. Set the Startup type to Disabled and click OK.
c. Restart your computer.
d. After restart, continue below.
6. Open Windows Explorer and navigate to C:Windows folder.
7. Locate and then Delete the SoftwareDistribution folder. *
Windows 10 Update Fatal Error C000003a
* Notes:
1. If you cannot delete the folder with error 'Folder in use – try again', then restart Windows in 'Safe Mode' and repeat the procedure.
2. If you have disabled the Windows Update service (Startup type = Disabled), then go to services and set the Startup type to Automatic.
8.Restart your computer.
Step 2. Download again and try to install the Update v1903.
1. After the restart, go to Start > Settings > Update & Security.
2. Click Check for updates.
3. Finally let Windows to download and install the update again.
Method 2. Install the Windows 10 version 1903 using the Upgrade Assistant.
The second method, to resolve the issues while downloading or installing the Windows 10 April 2019 update v1903, is to download and install the update by using the 'Windows Update Assistant': To do that:
1. Follow the instructions at Step-1 from Method-1 above and delete the 'SoftwareDistribution' folder.
2. Navigate to Windows 10 download site and click the Update now button.
3. When asked, click to Run the 'Windows10Upgrade9252.exe' file to start the installation immediately, or click the Save button to run the installer later.
4. Finally click the Update Now button and follow the on screen prompts to update your system to the latest release of Windows 10, version 1903.
Method 3. FIX Windows corruption errors with DISM & SFC tools.
The next, method to resolve the Windows 10 Update 1903 installation problems, is to repair the Windows 10 system files, by following the procedure below:
1. Open command prompt as administrator. To do that:
1. In the Search box type: cmd or command prompt
2. Right click on the command prompt (result) and select Run as Administrator.
2. At the command prompt window, type the following command & press Enter:
- Dism.exe /Online /Cleanup-Image /Restorehealth
3. Be patient until DISM repairs component store. When the operation is completed, (you should be informed that the component store corruption was repaired), give this command and press Enter:
- SFC /SCANNOW
4. When SFC scan is completed, restart your computer.
5. Try to update your system again.
Method 4. Install Windows 10 v1903 Update with an in-place Upgrade.
Another method that usually works, to fix Windows 10 update problems, is to perform a Windows 10 Repair-Upgrade, by installing the update from a Windows 10 installation media. To do that:
Windows 10 Fatal Error Out Of Memory
1. Download and run the Media Creation tool and create a USB Windows 10 installation media.
2. Disconnect from Internet.
3. Plug the USB media on your PC and run the 'Setup.exe' from the USB, to update your system. *
Fatal Directx Error Windows 10
* Note: The detailed instructions to perform that task, can be found on this article: How to repair Windows 10.
That's it! Which method worked for you?
Let me know if this guide has helped you by leaving your comment about your experience. Please like and share this guide to help others.